Oct 19, 2014 The instructions I found that worked, using Disk Utility, were located at How to Make a Bootable OS X Mavericks USB Install Drive and How to Create a Bootable Install USB Drive of Mac OS X 10.10 Yosemite. Download the Mac OS X 10.10 Yosemite. First, download the latest Mac OS X version, which is 10.10 Yosemite. Other than the thumb drive, all you need is a Yosemite compatible Mac (2007 iMac, 2008/9 MacBook, 2007 MacBook Pro, 2008 MacBook Air, 2009 Mac Mini, or 2008 Mac Pro or later models).
Update: Go to Install macOS Sierra Using Bootable USB Flash Drive if you want to install macOS 10.12 Sierra instead.
Update 2: The instructions below will work to manually create a Mac OS X 10.11 El Capitan USB installation drive. I needed to upgrade my sister’s 2008 Macbook Pro and found that the existing Mac OS X 10.6 Snow Leopard did not support the “createinstallmedia” tool; I got a “Failed to start erase of disk due to error (-9999, 0)” error. I followed the instructions below to successfully create a bootable installer for Mac OS X 10.11 El Capitan, which is the last version to support the 2008 Core 2 Duo Macbook Pro.
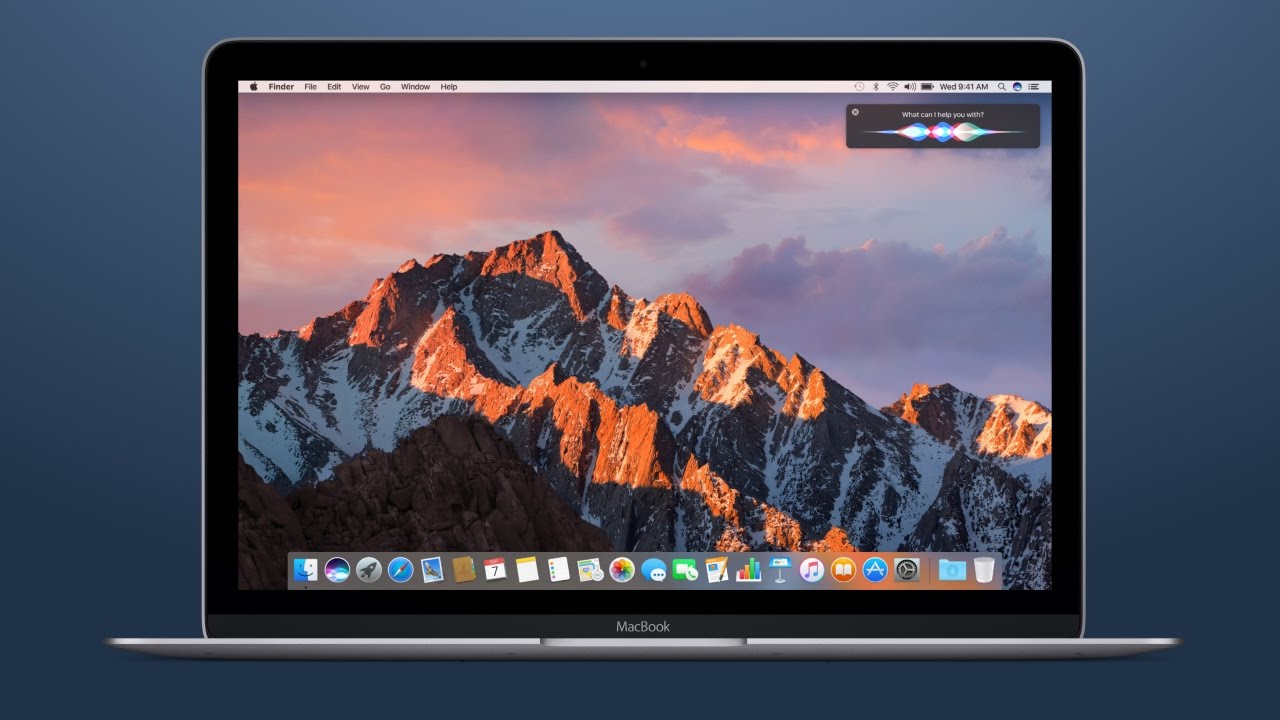
In this post, I will go over instructions on how to create a bootable USB flash drive containing the Mac OS X 10.10 Yosemite installer. These instructions will also work for Mac OS X 10.9 Mavericks (excluding a Yosemite-specific step) and differ significantly from the instructions for creating a Mac OS X 10.6 Snow Leopard installer. You will need an 8GB USB flash drive for Mac OS X Yosemite or Mavericks.
I tried several methods which failed to create a bootable USB flash drive before finding one that succeeded. The instructions I found that worked, using Disk Utility, were located at How to Make a Bootable OS X Mavericks USB Install Drive and How to Create a Bootable Install USB Drive of Mac OS X 10.10 Yosemite.
Download the Mac OS X 10.10 Yosemite


First, download the latest Mac OS X version, which is 10.10 Yosemite. It is the version currently available for download from the “App Store”. (If you want an earlier version like Mac OS X 10.9 Mavericks, you’ll need to get it from elsewhere.)
Launch “App Store” and search for “OS X Yosemite”. Download it. (It is 5.16GB in size.)
Note: If you run the Yosemite installer to upgrade your Mac, the downloaded installer file will be deleted automatically after the upgrade is completed. To keep that file, you will want to move it out of the Applications folder so it won’t be deleted after an upgrade. Launch the “Terminal” app and run this command to move the downloaded installer app to your user’s “Downloads” folder:
Create Bootable USB Flash Drive Installer
By default, the Finder will hide system files which we will need to see. Run these commands in the “Terminal” app to expose the hidden files:
defaults write com.apple.finder AppleShowAllFiles TRUE
# Close all Finder instances (and re-launch so settings take effect).
killall Finder
Mac Os X Yosemite Bootable Usb Download Full
Prepare the USB flash drive:
- Plug in a USB flash drive of size 8GB or larger.
- Launch the “Disk Utility” to format the USB Flash drive.
- On the left-hand pane, select the USB drive (not the partition under it, if any).
- Click on the “Erase” tab, select “Mac OS Extended (Journaled)” for “Format” and input a name like “Install Yosemite” (or anything because this name will be overwritten later).
- Click the “Erase…” button at the bottom and then the “Erase” button in the popup dialog. This format operation should take less than a minute to complete.
Restore the Yosemite installation image to the USB flash drive:
- Launch the Finder and locate the “Install OS Yosemite.app” file. Right-click (hold the “control” key and click) on it and select “Show Package Contents”.
- Open Contents, then SharedSupport, and double-click on the InstallESD.dmg (disk image) file to mount it. A volume called “OS X Install ESD” will show up on the desktop and under DEVICES in the Finder.
- In the “OS X Install ESD” volume, right-click on the “BaseSystem.dmg” file and select “Open” to mount it. (Double-click won’t perform any action because it is a hidden file.)
- Use Disk Utility to clone the “BaseSystem.dmg” to the USB flash drive:
- Select the “BaseSystem.dmg” in the left-hand pane and click on the “Restore” tab. The “Source” field will be populated with “BaseSystem.dmg”.
- Drag the “Install Yosemite” partition under the USB flash drive to the “Destination” field.
- Click the Restore button and then the Erase button.
- The USB flash drive will be written with the contents of “BaseSystem.dmg” file. Depending on the speed of your USB flash drive, it may take several minutes or longer to complete this operation.
- Once complete, the “Install Yosemite” partition will be renamed to “OS X Base System”.
- Use the Finder to navigate to the USB flash drive. You will see two “OS X Base System” volumes in the Finder’s left-hand pane. The USB flash drive is the last one.
- Under the USB flash drive’s “OS X Base System” partition, open the “System/Installation” folder. You will see an alias file named “Packages”. Delete it because we will replace it with a “Packages” folder below.
- Use a second Finder window to open the “OS X Install ESD” volume. (To open a second Finder window, you can use the Finder menu’s “File/New Finder Window” command.)
- Copy the “Packages” folder from the “OS X Install ESD” volume to the USB flash drive’s “System/Installation” folder.
- Required for Yosemite (not required for Mavericks): Copy the “BaseSystem.chunklist” and “BaseSystem.dmg” files from the “OS X Install ESD” volume to the USB flash drive’s root “/” folder. If you don’t do this, you will get an “undefined error 0” when attempting to install Yosemite.
- The USB flash drive is now complete. You can use it to boot a Mac to install Mac OS X 10.10 Yosemite.
- Unmount all the Yosemite installer volumes by ejecting them; you must eject “OS X Base System” before “OS X Install ESD”.
Re-configure the Finder to hide system files. Run these commands in the “Terminal” app:
defaults write com.apple.finder AppleShowAllFiles FALSE
# Close all Finder instances (and re-launch so settings take effect).
killall Finder
Boot With USB Flash Drive
To boot a Mac with the USB flash drive:
- Insert the USB flash drive.
- While holding the “option/alt” key down, turn on the Mac to display the boot Startup Manager.
- You should see one or two icons, one for the internal hard drive and/or another called “OS X Base System” for the USB flash drive. (The internal hard drive may not be visible if it does not have a bootable partition installed.)
- Note: If you don’t see the USB flash drive’s “OS X Base System”, try removing and re-inserting the USB flash drive while viewing the Startup Manager screen. The USB flash drive should then appear after a few seconds.
- Select the “OS X Base System” and hit the “return/enter” key to boot from the USB flash drive.
Hopefully, this post will help you to create your own bootable USB flash drive installer for Mac OS X 10.10 Yosemite or Mac OS X 10.9 Mavericks.
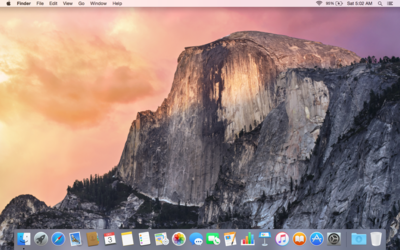
OS X El Capitan PWN: Uploading. TransMac: Uploading. How to create a bootable MacOS USB. From Linux you can read and write Apple-compatible HFS+ disk images. By creating an El Capitan recovery disc, you can then create an installation disc, and then access the App Store for other free installers, such as Catalina and Mojave. As has been the case for the last few releases of OS X, the easiest method to make a USB install drive is with the free program, Diskmaker X. It’s been updated today to support El Capitan. The Latest Update Of Download El Capitan ISO. Download El Capitan ISO has released Safari 11 version; Has included supplemental updates in the security of the device and OS; Safari 10 has the ability to access OS X Download El Capitan and X Yosemite; OS X 10.11.6 El Capitan enhancement of bug fixes and security has been released too.
Download Mac Os X El Capitan Bootable Usb Bootable
In this article, I will show you How to create Bootable USB for Mac OS El Capitan on Windows using Transmac. Therefore, you can create bootable USB for your Mac using Transmac on windows 10/7/8/8.1 here you will learn the easiest method of creating bootable USB. As you know that Mac OS EL Capitan is the newest version among Mac. In here just follow my steps to create a bootable USB installer for your Mac. is the twelfth major of the Mac operating system. Therefore, it has outstanding features that the previous version of Mac doesn’t have that. It is better now that we should create a bootable USB installer drive to install Mac OS.
You all have the information about “Transmac” software about its function that how it works, or how to download “TransMac” and how to install that on your Windows PC? However, you need the following requirements to create a great bootable USB installer for Mac OS El Capitan.
Why we use TransMac to Create bootable USB for mac os el Capitan?
TransMac is a simple application to open hard drives disk, Flash drives, CD/DVD high-density floppy disk on Windows 10/7/8/8.1 or lower version of other Windows. to use this application you just need to insert the drive you need, and one of the great function is this that it will automatically read the drives, TransMac is a great tool that you can access the Mac file on Windows operating system using TransMac.
TransMac Features
- You are allowed to use the TransMac for 15 days trial, and after that, if you want to use that more then 15 days then you need to purchase that. All the features are the same for Mac.
- The system requirements are you need Windows 10/7/8/8.1 or Windows Vista and XP.
- The users can buy TransMac for $59.00 with the license.
- Apple files system (APFS) are only supported.
- Open Mac APFS/HFS/HFS+ format disk drives, flash drives, CD/DVD/Blu-ray media, HD floppies, dmg, dmg part, sparse bundle, and sparseimage files.
- Copy files to Mac and image file
- Format HFS to Mac
- Save and restore image files to disk and USB flash.
- Create, compress image files for Mac
- Burn your ISO file and dmg file directly to CD/DVD Blu-ray.
- View the partition layout
Now Create bootable USB for Mac OS El Capitan on Windows
Now it is the time to create a bootable USB installer using TransMac, To install Mac OS El Capitan on VirtualBox on Windows 10 you need a Bootable USB here you will learn the steps of creating a bootable USB installer for Mac OS El Capitan on Windows.
Step #1. Before going to create a bootable USB for Mac OS El Capitan you need to download TransMac. Therefore, you can download TransMac from the given link. After that, you are download TransMac now install that on your computer, the installation process is too much easy everyone can install that on their PC/Computer with a simple procedure. Just click on the setup file and with some click, the installation will finish. After that, Launch TransMac when TransMac is launched you will see the list of Flash drives or local disk. Then Right-click on that flash you want to create bootable USB for Mac OS El Capitan then select Restore with Disk Image.
Restore with the Disk image
Step #2. Now a warning message will pop-up after you select Restore with Disk Image, and in this step, select Yes.
Step #3. After that, you clicked on yes now a dialogue box will come just click on that and browse for VMDK file and select the file and click Open.
select Mac OS EL Capitan VMDK file
Step #4. After that, you clicked on Open in here your file will be ready to copy on USB drive click on “OK”.
Copying your File VMDK file to USB
Step #5. After that, you clicked OK now in this step, your Mac OS EL Capitan VMDK file will copy to your USB drive. Have patience and wait for some minutes that should copy your file.
Copying Mac OS EL Capitan File to USB
Conclusion
That’s all about it,Now you are totally done with creating the USB drive. Therefore, if you faced any problem regarding this you can comment on below comment box and share your ideas. Furthermore, we will discuss that and don’t forget to subscribe our website with your email address and have a notification about our latest post.
If you’re still using a Mac OS X the time will come when your computer won’t boot, or a problem may arise where you can’t take control of the device, and booting from an OS X installation media will be required.
This is why it’s recommended that you make a Mac OS X bootable USB when your Mac is in working conditions. However, if you find yourself on a scenario where your device (iMac, MacBook Pro, Air, Mac Pro or Mini) is not responding and you happen to have a Windows 10 device, then you can still be able to make a USB bootable installation media for your Mac OS X to reinstall the operating system using the Recovery Assistant.
These instructions will also work for Windows users who are running Mac OS X on a virtual machine and need to upgrade to the latest version. For instance, to OS X Yosemite.
Requirements
Before you dive into this guide, you’ll need a few things:
- A broken Mac computer with Mac OS X.
- A trial copy of the TransMac software.
- One high quality USB flash drive with 16GB of storage.
- A copy of Apple’s macOS (DMG file).
Now that you have all the necessary ingredients, you’re ready to make a Mac OS X bootable USB using the DMG file of the operating system with the steps below.
Create Mac OS X bootable USB installation media
Before you can use TransMac, you first need to partition your USB flash drive with a GPT partition, as a normal MBR partition may not work. To do this, you’ll need to use the Diskpart command-line utility on Windows 10.

Setting up GPT partition
Use these steps to set up a USB drive with a GPT partition:
Open Start on Windows 10.
Search for Command Prompt, right-click the top result and select the Run as Administrator option.
Type the following command to open Diskpart and press Enter:
Type the following command to determine the USB flash drive and press Enter:
Type the following command to select the storage and press Enter:
Quick tip: Theselect disk 1command as an example, but you have to replace 1 with the number of the flash drive you want to use.Type the following commands to delete everything from the USB thumb drive and press Enter:
Type the following command to convert the drive into a GPT partition and press Enter:
Type the following command to select the new partition and press Enter:
Mac Os Download Iso Bootable
After you complete the steps, the USB flash drive from MBR to GPT format, you can use the steps below to create a bootable USB installation media to install Mac OS X.
Create USB install media
Mac Os Sierra
Use these steps to create a bootable media to install Mac OS X:
Download and install a copy of TransMac.
Quick note: TransMac is a paid software, but it has a 15-day trial solution, that give us more than enough time to move the DMG files to the USB drive from Windows. (If you want to support the developer, you can purchase the full version.)Insert the USB drive that you’ll use to fix your installation of OS X. (Remember that all the data in the USB will be erased. Make sure you take off any important documents.)
Right-click the TransMac software icon and Run as administrator. (You’ll be prompted to Enter Key or Run, because we’ll be using it once, click the Run option.)
On the left pane, you’ll see all the Windows PC drives listed, right-click the USB drive that you’re intending to use to reinstall Apple’s OS X and select the Restore with Disk Image option.
In the warning dialog box, click the Yes button.
Use the Restore Disk Image to Drive dialog box to browse for the DMG file with the installation files for Mac OS X Yosemite in this case, and click the OK button to create a bootable USB of the operating system.
Now, you’ll have to wait a long time. No kidding. It could take one or two hours to complete the process depending on your computer and other variables.
Once your bootable USB installation media is ready, remove it and insert it into your Mac, power it on, holding down the Option key, and select the USB you just created to reinstall Mac OS X.
Bootable Os X El Capitan
Create A Bootable Installer For Os X
If you’re having issues trying to create a bootable media, you can get a USB flash drive that comes with Mac OSX ready to install.