Advertisement
Android Emulators are pretty nifty applications that let you play Android Apps on your PC. Android Emulators are very helpful for App Developers who want to test their apps, or to the gamers who’d prefer to play Android games on their desktop or laptop. There are many Android Emulators available out there but only a handful of them work decently, So we’ve rounded up the best Android Emulators that might suit your requirements. If you are looking for a good Android Emulator, you can keep reading this article.
Jun 29, 2015 Please note: Android Emulator’s can be quite slow to load and performance is lower than what you get if you test directly on a physical device. However, it gives you the opportunity to test a variety of different device form factors and phone/tablet models. In Android Studio go to “Tools (Menu Bar) Android AVD Manager. Open your Mac’s Terminal (or Command Prompt, if you’re a Windows user) and then ‘change directory’ so the Terminal is pointing at Android SDK’s ‘Tools’ folder. My command looks like this: cd /Users/jessicathornsby/Library/Android/sdk/tools. Next, launch the emulator you created (myemulator) with the -gpu on flag, for example. Download the best Android Emulators for PC & Mac. Know all the system requirements & compatibility for different Windows 10, Window 7 and Mac OS. In this video you will know that you can install Lightweight and faster Android Emulator for running on slow running PC. This emulator is easy to. An Android Emulator is a Software that allows you to install, use, and uninstall any Android application, just like a physical Android device does.
There are several good Android emulators, but not all are free. Not all also perform well due to stability features. Some lags or freezes if your system is not much powerful. This is the reason, you have to test a few before you could get one reliable Android Emulator.
The primary problem with emulators is that they work slowly and sometimes you may feel lag. So, you need a good configuration in your PC for using Emulators. If your PC is low on hardware, you will not feel the smooth performance.
Why use Android Emulators?
There could be several reasons to use Android Emulator on PC. The most common reason is for gaming. Gamers who want to play Android games on PC mostly use Android Emulator. This is valid and game developers allow people to use Emulators and play their games on PC.
Android developers also use Emulators to test their apps on PC. So, they don’t need to install APK on their phones for testing each small change. Android Studio emulator is the most popular among developers.
A lot of people also use Android Emulators for productivity. Apps that are not available for PC can be used on PC. It could include notes apps or any other such app that needs you to check your phone again and again.
Best Android Emulators for Window and Mac PC
These are the 10 best Android Emulators. Install any of these and try playing Android apps on your PC. Don’t forget to give us your view on these tools.
1. Bluestacks 2 Android Emulator
Bluestacks has been around for quite a long time now and is a very popular Android Emulator out there. The company later released an updated version of the app, Bluestacks 2, with more features and functionality.
The newer version is faster, more enhanced and more stable, allowing Multi-Tasking. It also grants access to setting a location, Shakes the Screen and Adjusting the volume. With over 100 Million Users, Bluestacks 2 is probably the Emulator for you if you want to play Android games on PC. It comes with Google Play Store pre-installed which gives you access to over 2 million Android apps and games.
It is available in both free and premium versions. Premium version comes for $3.33 monthly subscription. The free version comes with ads and keeps asking you to install sponsored apps. So, it becomes irritating sometimes.
2. Nox Android Emulator
Giving a strong competition to Bluestacks is Nox, another Emulator that is tailored for gamers mostly. It is based on Android 4.4 Kitkat and boasts of offering good performance and advanced features. This Android Emulator lets you play games with a real game controller and lets you assign keys for gestures and swiping.
It lets you changed the number of CPU cores, FPS and RAM for NOX to use. To install apps, you can either download from the Play store or just drag and drop APKs to NOX player. The Script record feature lets you record specific events on screen and replay them later.
This Emulator provides you a fluid and lag-free experience and is highly compatible. It is available for free and is a must try. It comes with amazing features but the only let down is the older version of Android.
3. Ko Player
Ko Player is for gamers who are looking for an emulator to play Android games on PC. It is a lightweight software available free of cost, but there are a few ads. The player is easy to install and you can also find it easy to use. It supports keyboard mapping and gamepad emulation.
It comes with simple UI, but the only issue with this is performance. Sometimes it freezes and becomes a little buggy.
It is free to download.
4. Genymotion Android Emulator:
Here’s an Android Emulator that is more inclined towards app testing for developers, Genymotion. This emulator lets you configure for a variety of devices and different versions of Android, it supports 3000+ virtual device configurations.
Genymotion also needs you to enable “virtualization technology” in your BIOS and requires VirtualBox. you will also need to signup for an account before you can start using it. The best feature of Genymotion is that it lets you select an Android phone and choose what Android version you want on that phone. You can select from Android 4.4 to Android Nougat 7. It makes Genymotion the best tool for testers.
It does not come with the Google Play store by default, but you can install apps manually by using APK files.
The premium version of Genymotion offers a lot more features. It also provided an online emulator that you can try directly from the browser.
5. Remix OS Player:
Remix OS Player is an Android Emulator that lets you play multiple games at the same time. It is one of the very Emulators that is based on Android Marshmallow and lets you enjoy the latest games and apps. There is also a Remix Central app that recommends you trending apps and games you should try. You can also download apps from the Google Play store.
This is also very helpful for developers because you have the option to set signal strength, network type, location, battery, and a few other things. So, you can set these things to debug your Android app. Remix OS Player has been heavily optimized for gaming. You can map keyboard buttons and manage multiple games simultaneously on one screen. If you have been looking for Android Emulator for gaming, do not forget to try this.
However, a major drawback of this app is that it doesn’t support any AMD chipsets. So if you are on Intel, the Remix OS player is a must try.
6. MEmu Android Emulator
Nox Player
MEmu is also a nice Android emulator for Windows. It is based on Android Lollipop but comes pre-installed on Android Jellybean 4.2. You need to install Lollipop using additional packages. It is compatible with Intel, Nvidia powered Windows PCs and AMD chipsets.
It also comes pre-loaded with Google Play Store. So, you can download Android apps. It is in active development, so it keeps getting new features and performance improvements.
7. Android Studio’s emulator
Android Studio is a development IDE from Google made for developers. It comes with a bunch of tools to help developers in building and testing their Android apps. The Android Studio comes with a built-in emulator that gets regular updates and perform well. It is for general usage and not for playing heavy games. So, I recommend this one only to developers.
It also supports Kotlin for developers. I am telling it again that it is not for regular people. If you are not a developer, you will surely find it hard to use.
It is free to download.
8. Bliss OS
Bliss OS is different from the above emulators. It is basically an Android-based OS need to be installed on the system. You can either use it on Virtual Box or create a bootable USB drive. I have installed it on external storage. Whenever I want to use it, I plug that storage and boot from it.
Bliss OS is an opensource and doesn’t show ads. It also runs fine. It brings Android 9 Pie and also supports the Substratum Theme engine.
9. PrimeOS: Android EMulator for PC
PrimeOS is also an Android-based operating system you need to install in a different partition or use in bootable media. It is a gamer-focused OS that aims gamers. If you want to enjoy Android games on your PC, you can use PrimeOS on your system. It supports mouse and keyboard. You also get access to most Android apps and games. It basically feels like ChromeOS with Chrome parts.
10. ARChon
ARChon is a different kind of Emulator. You can install it as a Chrome extension and then run Android apps and games on Google Chrome. It is not an easy emulator to run. You have to obtain APKs and load them in to try. So, you also have another difficult task fo getting APKs. There are a lot more steps to make it work. It runs on Chrome, it doesn’t matter what OS are you using.
This is suited for productivity apps but not for gaming.
Final Words
I removed Andy from the list because they were accused of bitcoin mining on users’ computers with permission. Leapdroid was purchased by Google and no longer gets updates. AMIDuOS also closed its doors in March 2018.
Download any of the given Android emulators and try using Android apps on your PC. You can try this to play Android games on PC. There are many other Android emulators for PC available to try. LeapDroid and Memu are few other notable Android Emulators for PC. If you use any other Android emulator that is now available on the list, let us know in comments.
Advertisement
I have a 2.67 GHz Celeron processor, and 1.21 GB of RAM on a x86 Windows XP Professional machine.
My understanding is that the Android Emulator should start fairly quickly on such a machine, but for me it does not. I have followed all the instructions in setting up the IDE, SDKs, JDKs and such and have had some success in starting the emulator quickly, but that is very rare. How can I, if possible, fix this problem?
Even if it starts and loads the home screen, it is very sluggish. I have tried the Eclipse IDE in version 3.5 (Galileo) and 3.4 (Ganymede).
Android Development Tools (ADT) 9.0.0 (or later) has a feature that allows you to save state of the AVD (emulator), and you can start your emulator instantly. You have to enable this feature while creating a new AVD or you can just create it later by editing the AVD.
Also I have increased the Device RAM Size to 1024 which results in a very fast emulator.
Refer the given below screenshots for more information.
Creating a new AVD with the save snapshot feature.
Launching the emulator from the snapshot.
And for speeding up your emulator you can refer to Speed up your Android Emulator!:
IMPORTANT NOTE: Please first refer to the Intel list about VT to make sure your CPU supports Intel VT.
HAXM Speeds Up the Slow Android Emulator
HAXM stands for – “Intel Hardware Accelerated Execution Manager”
Currently it supports only Intel® VT (Intel Virtualization Technology).
The Android emulator is based on QEMU. The interface between QEMU and the HAXM driver on the host system is designed to be vendor-agnostic.
Steps for Configuring Your Android Development Environment for HAXM
Update Eclipse:
Make sure your Eclipse installation and the ADT plug-in are fully up-to-date.Update your Android Tools:
After each Eclipse plug-in update, it is important to update your Android SDK Tools. To do this, launch the Android SDK Manager and update all the Android SDK components. To take advantage of HAXM, you must be on at least release version 17.
- Download the x86 Atom System Images and the Intel Hardware Accelerated Execution Manager Driver. Follow the image below:
Install the HAXM Driver by running “IntelHaxm.exe”. It will be located in one of following locations:
C:Program
FilesAndroidandroid-sdkextrasintelHardware_Accelerated_Execution_ManagerC:Users<user>adt-bundle-windows-x86_64sdkextrasintelHardware_Accelerated_Execution_Manager
If the installer fails with the message that Intel VT must be turned on, you need to enable this in the BIOS. See the description for how to do this in Enabling Intel VT (Virtualization Technology) .
- Create a new x86 AVD: Follow the image below:
- Or as for new SDK,
Android Emulator
Android Studio Emulator Slow Machine
Try Android x86. It’s much faster than the Google Android emulator. Follow these steps:
- Install VirtualBox.
- Download the ISO file that you need.
- Create a virtual machine as Linux 2.6/Other Linux, 512 MB RAM, HD 2 GB. Network: PCnet-Fast III, attached to NAT. You can also use a bridged adapter, but you need a DHCP server in your environment.
- Install Android x86 on the emulator, run it.
- Press Alt+F1, type
netcfg, remember the IP address, press Alt+F7. - Run cmd on your Windows XP system, change the directory to your Android tools directory, type
adb connect <virtual_machine_IP>. - Start Eclipse, open the ADT plugin, find the device, and enjoy!
UPDATE: The latest version of Android studio (2.x) made major improvements to the bundled emulator. It’s responsive and has a whole bunch of features.
For those still interested:
Try using Genymotion. You can download a version for Windows/Mac OS X/Linux after registering. A plugin for Eclipse is also available:
The installation of the plugin can be done by launching Eclipse and going to “Help / Install New Software” menu, then just add a new Update Site with the following URL: http://plugins.genymotion.com/eclipse. Follow the steps indicated by Eclipse.
This emulator is fast and responsive.
GenyMotion allow you to control various sensors of your device including the battery level, signal strength and GPS. The latest version now also contains camera tools.
The emulator included in your (old) version of Eclipse is very slow.
Recent emulators are faster than they use to be in 2010. Update your SDK/IDE.
Practically, I use a real phone to do my tests. It is faster and tests are more realistic. But if you want to test your application on a lot of different Android versions and don’t want to buy several phones, you will have to use the emulator from time to time.
The startup of the emulator is very slow. The good thing is that you only need to start the emulator once. If the emulator is already running and you run your app again, the emulator reinstalls the app relatively quickly. Of course, if you want to know how fast it will run on a phone, it is best to test it on a real phone.
Intel released recommended installation instructions for the ICS emulator on May 15, 2012. This worked for me. The emulator is now fast and the UI is smooth.
The first half of the instructions are detailed enough, so I will assume you were able to install the Intel x86 Atom System Image(s) using the Android SDK manager, as well as Intel HAXM.
Now to ensure that everything else is set up so you can enjoy a highly performing emulator:
And start it:
If HAXM is working properly, you may see this message when launching the emulator:
HAX is working and emulator runs in fast virt mode
Otherwise you may see this error:
HAX is not working and the emulator runs in emulation mode emulator:
Failed to open the hax module
Use GPU emulation. You cannot use the Snapshot option when using GPU emulation as of this writing. Ensure that GPU emulation is set to “yes”.
Set the device memory to 1024 MB or more, but not more than the Intel HAXM setting. I use 1024 MB per device and 2048 for HAXM.
Always double-check the settings after saving! The emulator is very picky about what it allows you to set, and it will revert configurations without telling you.
With these settings the software keyboard no longer appears, nor do the on-screen back, menu, and recent keys. This appears to be a limitation of the current ICS Intel x86 system image. You will need to use the keyboard shortcuts.
On Mac OS you will need to hold fn + control for the F1 – F12 keys to work. Page up/down/left/right can be performed using control + arrow keys.
You can create emulator.bat with following command to start the emulator. It will start faster.
Or on Unix (Mac or Linux flavors):
I’ve noticed that the emulator starts much faster if there’s no Dalvik Debug Monitor Server (DDMS) connected. So if you start the emulator from Virtual Device Manager “SDK Setup.exe” and Eclipse is not started, the emulator works faster.
If you start the emulator from Eclipse: DDMS is there, so sometimes the emulator is extremely slow, but sometimes it’s faster.
Emulators are slow. There’s really nothing you can do about it, but there are alternatives to the emulator.
To make your emulator faster, you can host a GPU and use a lighter Android version (Android 2.3 (Gingerbread)).
Developing on a Mac would be better. Why use an emulator, BTW? Using a real phone makes more sense.
As of Revision 17 of Android SDK Tools, the emulator can use graphic acceleration and CPU-provided extensions for better efficiency. The prerequisites and full configuration and user notes are at:
For enabling GPU aceleration, run the emulator from the command line or add “-gpu on” to the additional emulator command line options in the AVD configuration.
For using the CPU machine extensions, you have to install the driver (caution because it can conflict with existing VirtualBox or VMware drivers). Once it’s installed it will be used automatically whenever you use an x86-based AVD.
Android SDK rev. 17 supports Virtual Machine Acceleration using AMD and Intel virtualization technologies.
This feature can improve the emulator performance a lot!
See the following section in the Android emulator documentation for more details: Configuring Virtual Machine Acceleration
Don’t forget to install the appropriate driver for your operating system:
After you have installed the drivers and downloaded an Android X86 system image (as described in the documentation) you should be able to create a new AVD using the x86 image:
For example:
- Target: Intel Atom x86 System Image – API Level 10
- CPU/ABI: Intel Atom (x86)
Try to disable your antivirus. Maybe it will make emulator a little bit faster.
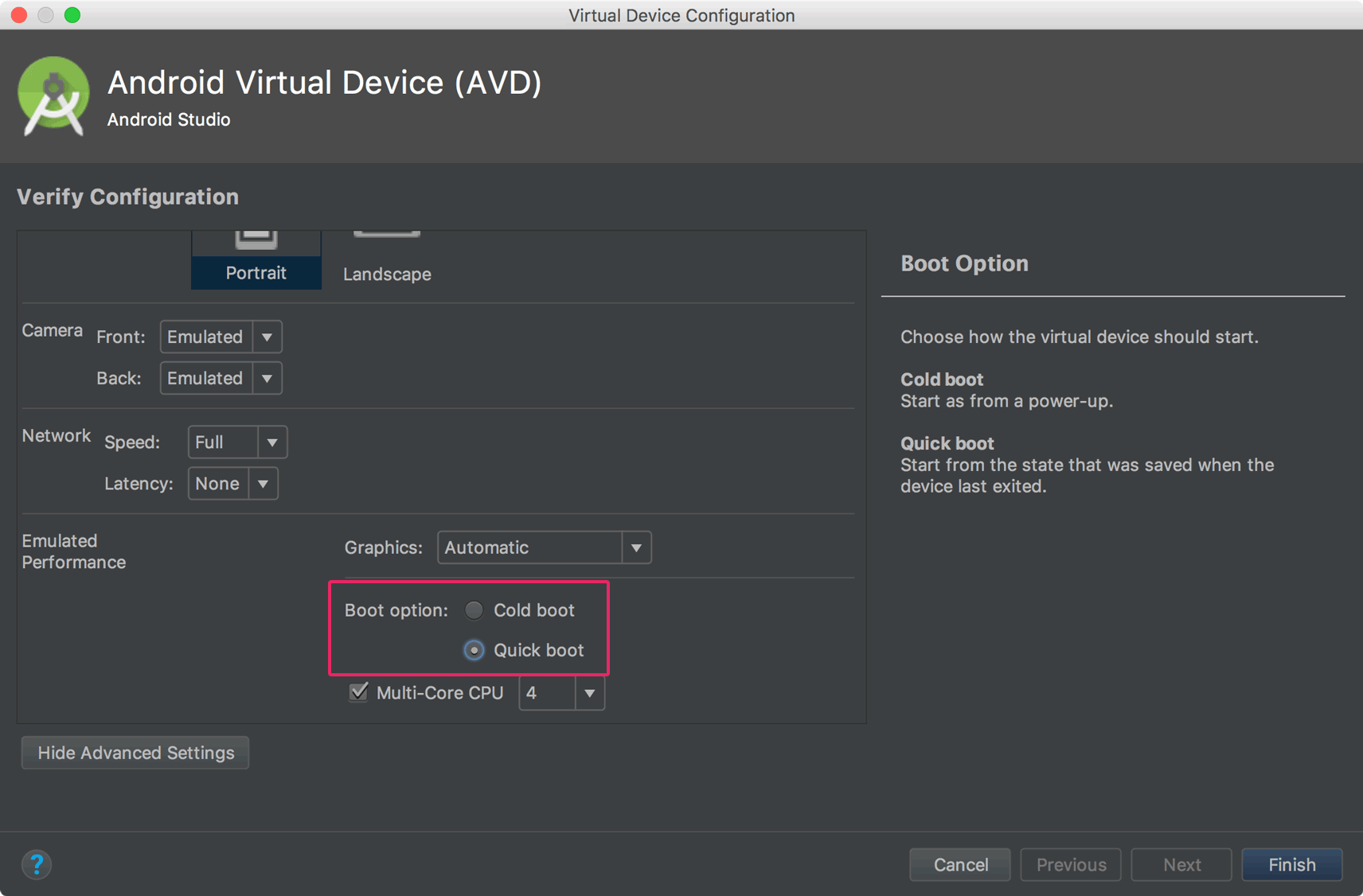
The emulator seems to slow itself down when idle. This is made apparent by rapidly mousing over the keys on the side and observing the light-up responses. As a workaround, I pass -icount auto to QEMU when starting the emulator. You can make a batch file called my_avd.bat to do it for you:
@my_avd— launch a virtual device named ‘my_avd’-no-boot-anim— disable animation for faster boot-qemu args..— pass arguments to qemu-icount [N|auto]— enable virtual instruction counter with 2^N clock ticks per instruction
This made animations buttery smooth and sped up adb install tenfold.
The option -cpu-delay <delay> described in Emulator Startup Options can help.
Android emulator release 9 has a new “snapshot” feature. You can save the state of the emulator (make an image of the emulator) and avoid booting when you start the emulator.
Hp designjet 800 driver. You can review the emulator issues on the Google I/O 2011: Android Development Tools talk, starting a 0:40:20.
The emulator runs slowly because the complete Android environment is running on emulated hardware and the instructions are executed on a emulated ARM processor as well.
The main choking point is rendering, since it’s not running on any dedicated hardware but it’s actually being performed through software rendering. Lowering the screen size will drastically improve emulator performance. Getting more/faster memory isn’t going to help.
They’ve mentioned, at the time, that they’re developing an interface that would allow the emulator to pipe certain instructions through the host hardware, so eventually you’ll be able to leverage emulator performances with the raw power of desktop hardware.
The current (May 2011) version of the emulator is slow particularly with Android 3.0 (Honeycomb) primarily because the emulator does not support hardware GL — this means that the GL code gets translated into software (ARM software, in fact) which then gets emulated in software in QEMU. This is crazy-slow. They’re working on this problem and have it partially solved, but not with any sort of release quality.
Check out the video Google I/O 2011: Android Development Tools to see it in action — jump to about 44 minutes.
A new option is the Visual Studio Emulator for Android–it’s fast, Hyper-V, x86, and free to download even without VS.
To add further information to this.
I have recently upgraded my Ubuntu installation to Ubuntu 10.04 LTS (Lucid Lynx) which in turn updated my Java version to:
And now the emulator (although takes a while to start) seems to be running faster than previously.
It might be worth people upgrading their JVM.
Here’s what I noticed nobody mentioned it at all.
Assign all available processors to the emulator
Here’s what you can try. It does speed up the emulator for me, especially during loading time. I noticed the emulator is only using a single core of the available CPU. I set it to use all available processors.
I’m using Windows 7.
When the Android emulator is starting, open up the Task Manager, look under the Process tab, look for “emulator-arm.exe” or “emulator-arm.exe *32″… Right click on it, select Processor Affinity and assign as much processor as you like to the emulator.
Try Genymotion for Android Studio. Blazing fast! Just needs one time installation. No more AVD pain.
Android Emulator Mac Free
Use the Intel x86 Emulator Accelerator
First, install the Intel x86 Emulator Accelerator (HAXM). This can be downloaded directly from Intel or using Android SDK Manager. In the SDK Manager it’s located under Extras.
In the version of Android Studio I used (0.8.9), Android SDK Manager downloads HAXM, but doesn’t actually run the installer (I assume this will be fixed in later releases). To run the installed I had to go to C:Program Files (x86)Androidandroid-studiosdkextrasintelHardware_Accelerated_Execution_Manager and manually launch intelhaxm.exe.
HAXM works with Intel devices, so created a new Emulator with Intel CPU.
Create a new AVD using Intel Atom x86
This improved things considerably, but the emulator was still feeling a bit sluggish. The final step was selecting Use Host GPU in Android Virtual Device Manager (AVD).
After these changes Android Emulator was launching in 5-10 seconds and running without any noticeable lag.
Be aware that these features are hardware dependent (CPU/GPU) and may not work on some systems.
Android emulator is dead slow. It takes 800MB memory while running.
If you are on Windows, You can use Microsoft Android Emulator. It is superb, provides you functionalities more than Android Studio Emulator. And most important it is fast ( consumes 13MB only).
It comes with Visual Studio 2015 Technical Preview. I am using it and happy with it. I downloaded and installed entire VS pack, I need to look how we can install VS Emulator only.
EDIT:
Try https://www.visualstudio.com/vs/msft-android-emulator/
After developing for a while, my emulator became brutally slow. I chose wipe user data, and it was much much better. I am guessing that it takes time to load up each APK file you’ve deployed.
Well, since somebody suggested Android x86 as an alterantive testing emulator, I’ll also present my favorite. This might not be an alternative for everyone, but for me it’s perfect!
Use the Bluestacks Player. It runs Android 2.3.4 and is very fluid and fast. Sometimes it is even faster than a normal device. The only downside is, that you can just test apps on the API Level 10 and just on one screen size, but it’s perfect just for testing if it’s working or not. Just connect the Player with the adb by running
After compiling, it installs instantly. It is very impressive, considering I have rather average computer hardware (dual core with 4 GB of RAM).
To reduce your emulator start-up time you need to check the “Disable Boot Animation” before starting the emulator. Refer to the Android documentation.
If in case you don’t know, you do not need to close the emulator every-time you run/debug your app. If you click run/debug when it’s already open, your APK file will get uploaded to the emulator and start pretty much immediately. Emulator takes annoyingly long time only when it started the first time.
Here are some tips to speed up the Android emulator: How to speed up the Android Emulator by up to 400%.
I had intermittent slow emulator (SDK v8.0) load times, up to three minutes on Intel Core i7 920 2.67 GHz CPU running on Xubuntu 10.04 VirtualBox 3.2.12 guest with Eclipse (3.6.1) loaded. I changed the VirtualBox guest memory from 1024 MB to 2048 MB and from that point on, I never experienced the slowness again (load times consistent at 33 seconds, CPU load consistent at 20%). Both Eclipse and the emulator are memory hogs.
I noticed that the my emulator (Eclipse plugin) was significantly slowed by my Nvidia graphics card anti-aliasing settings. Removing 2x anti aliasing from the graphics menu and changing it to application controlled made it more responsive. It is still slow, but better than it used to be.
The older Android versions run a lot faster. When I’m on my netbook, I use Android 1.5 (API level 3). There are a couple of drawbacks, though–your apps need to support the older platforms (obviously), and ndk-gdb requires running Android 2.2 (API level 8) or higher. But regularly testing apps against older platforms is a good idea anyway.
Tags: android